Usually the Volume icon is sitting in my laptop’s System Tray, and I use it several times a day, to turn the sound up or down. But occasionally it disappears – usually after an update or after installing some software.
![]()
Behind the Scenes in My Online Business
Usually the Volume icon is sitting in my laptop’s System Tray, and I use it several times a day, to turn the sound up or down. But occasionally it disappears – usually after an update or after installing some software.
![]()
There have been problems with Feedly this week – the site has been up and down, due to a DDoS attack.
I’m glad they’re not giving in to the ransom demands, but I miss being able to check the news stories and blog updates, throughout the day.
If you use Feedly too, you might want to download your RSS feeds list, the next time you’re in there. That way, if you have to move to a different service, you won’t have to start from scratch.
I couldn’t remember the last time that I did that, so I saved mine today. Here are the steps, using Firefox in Windows 8:
At the bottom of the Feedly window, click the three dot button, and click Organize
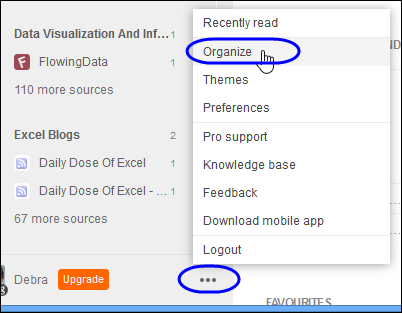
At the bottom of the Organize page, click the Save as OPML link.
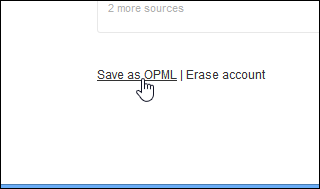
On the OPML page, click the green button, to download your file.

Save the file – I added the date to the file name.
Then, you’ll be able to import that OPML file in a new service, if the problems continue at Feedly.
__________________
You probably use the same replies for standard email messages that you get every day, or every week. Here’s a tip for creating copies of draft messages, that saved me some time today.
I keep a collection of draft messages in Outlook 2013, and copy and paste paragraphs from those messages, to save time when replying to email. For example, if someone says that one of my sample files doesn’t work, I can use this message, as part of my reply.

Today, I had to send a file to several people, and wanted to send each one individually. So, I created a draft message, with the subject line, file attachment, and the message body completed.
I saved that message, so it was stored in the Drafts folder. Then looked for a way to create copies, so I could send out the message several times, without a lot of copying and pasting. I just wanted to fill in the email address, and a personalized note at the top of each message.
Unfortunately, there’s no command for that, at least not that I could find, so I turned to my good friend, Google, to see what it could suggest. Fortunately, it found the MSOutlook Info site, run by MVP Robert Sparnaaij, and it had the answer.
The website confirmed my suspicious that Outlook doesn’t have a built in way to send a copy of a draft, without removing the draft.
But, there was good news – you can use the Forward feature, to send a copy. I was dubious, because I didn’t want “FW:” to appear in the subject line. That would look spammy!
I followed the instructions, and it worked just fine, with no indication that I’d used a Forward. Here’s what I did, and you can click here to see Robert’s original post, which includes instructions for other versions of Outlook.
In Outlook 2013:
I hope that helps you save some time!
_____________
I just heard that the Start button (with a menu) will be back in Windows 8.1. Whew! Now I won’t have to reinstall an old version of Windows, to get that feature back.
Apparently it will be rolled out in an update, so I guess we’ll wake up one morning, and find the Start button back in its rightful place.
I’m running computers on three different versions of Windows:
How about you? Do you have a variety of operating systems, or just one?
Coincidentally, I was cleaning out my office bookshelves today, and found these two old manuals, for Windows 95 and 98. I guess it’s safe to throw them out now.
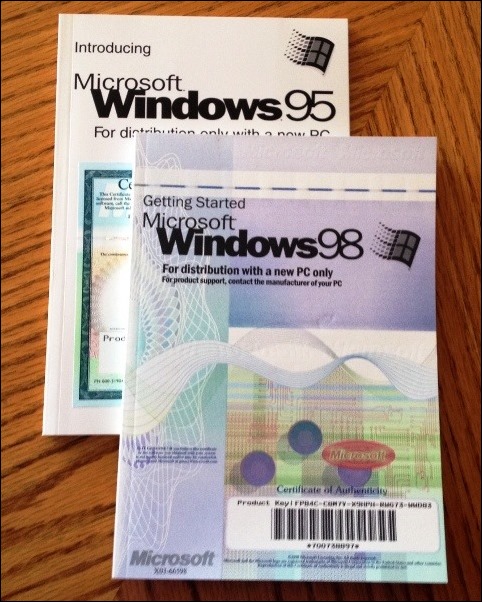
________________
Last December, I got a new laptop, and have been using it for most of my work since then. I store client files, blog posts, sample Excel files for my Contextures website, and a few too many digital photos.
The laptop has about 1 TB of disk space, so I should be okay for a while – or so I thought.
Last week, I noticed that the C drive was almost at capacity – it was showing a red bar in Windows Explorer. Yikes! I didn’t ever run into that problem in the old laptop, and I used it for a few years.
What was filling up the drive? Had I really taken so many photos that I’d hit the limit?
Then I noticed that my storage space had been split into 4 drives, and the C drive only had 186 GB. So, I moved all the photos, and some of the documents to the other drives, and that temporarily solved the problem.
Then, a crisis hit – Outlook wouldn’t open because it didn’t have enough disk space. I moved a few more files to the other drives, emptied the Recycle Bin, and got Outlook running again. Whew!
But I can’t work like that – I don’t want to be constantly worrying about disk space. What was filling up the disk, and how could I get that stuff into a different drive?
I started through the folders again, checking each one’s properties, and looking for unusually large items. Was a program taking more that its share of the space? Was Windows 8 the culprit.
Finally, I found one of the Temp folders, in the AppData > Local directory, and it looked pretty full. Sometimes an installation file gets stuck in there, and they can be a few hundred MB in size.
I sorted the list in descending order by file size, and was shocked to see this item at the top of the list. It was a text file, named toolbar_log.txt, and it was 53 GB!
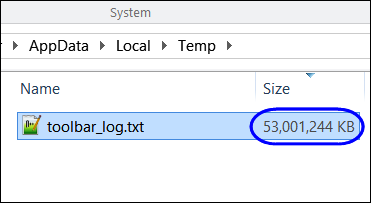
Of course, Notepad++ couldn’t open it, because it was so huge, so I couldn’t see what was in the file. A Google search showed that it was a file created by the AVG security software, and other people were complaining about its size.
The online information indicated that it was safe to delete the file, but AVG would just recreate it.
So, I did, and as predicted, the file came back. As I watched in Windows Explorer, the file size increased every few seconds.
I deleted it again, and followed the advice in one of the online comments – I set the file to Read Only.
So far, so good – the file is about 500 KB, and holding. I haven’t noticed any effects from changing the file to Read Only, except for the benefit of 53 GB of free space on my C drive.
I’ll sort out the folders and files, to spread things around, not that the crisis is over. And I’ll add a few Libraries, to make it easier to get to my files, after they’re moved.
I hope you never run into this problem, but if you have AVG installed, you might want to check for a file named toolbar_log.txt – and make sure it isn’t eating up your space.
___________
Most of the time, my iPhone is stored safely in my purse or pocket. Sometimes though, I like to use it as a camera, and I worry about dropping it.
For example, I had a nice view of the harbour from the lighthouse on Hilton Head Island, but stayed back from the railing a bit. I didn’t the phone to fall 90 feet to the ground!
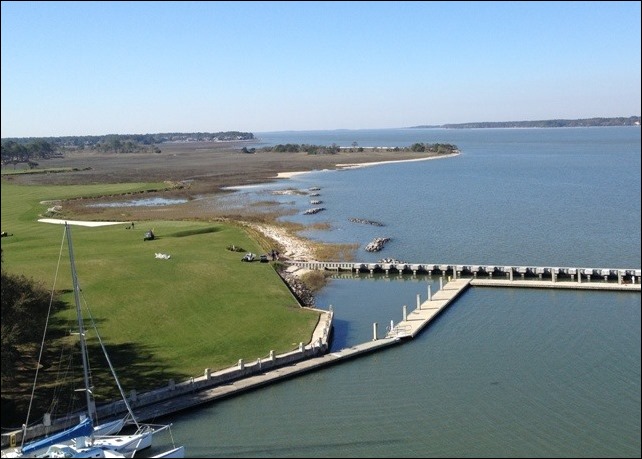
And this week, I held it tightly while shooting this picture from a bridge over a local river. The bridge wasn’t very high, but the landing is a bit wet.

I looked online for iPhone wrist straps, and wasn’t impressed with what I saw. Most were plugged in to the cable slot, and didn’t seem too secure.
My point and shoot camera has a little wrist strap, and a small slot on the side where the strap is attached. I didn’t see a slot on the iPad, but there is a small flap with a hole, at the top of the OtterBox iPhone case.
So, I found an old neck strap in my office drawer – it came with a USB drive – and pushed its cord through that hole.

Then, I looped it over the lanyard strap, and pulled it tight. Perfect!

Now, when I’m using the phone as a a camera, I can wear the neck strap, and not worry about dropping that very expensive “camera”.
If you’ve found a better solution, please let me know.
________________
Last week, I got a new laptop, with Windows 8 as the operating system. Every task is taking twice as long as usual, as I fumble about, trying to find things.
I like the laptop though, which is much faster and quieter than the old Dell laptop. I’ve gone back to a 17” screen, after a few years with a 15” screen.

I used to have trouble with the touchpad on the Dell, touching it accidentally, and having strange things happen. However, the problem is much more noticeable on the ASUS, with its gigantic touchpad.
In the middle of doing something, my thumb brushes it, and I end up on the Windows 8 start screen, or in some maximized window, with no obvious escape route.
So, I reluctantly opened the manual, and found a key combination that toggles the touchpad on and off.
Press the Fn key and tap the F9 key.
To help me remember the shortcut, they’ve even put an icon on the F9 key, which you can see in the picture below.
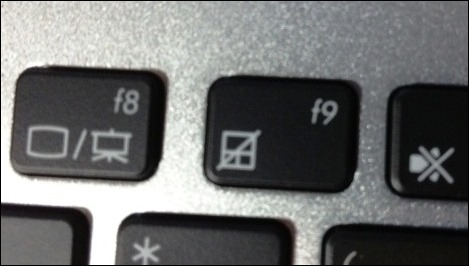
I’ve only used a computer’s touchpad a few times in my life, and never voluntarily, only when a mouse wasn’t available.
Do you ever use the touchpad?
___________________
Ah, serendipity! Today it led me from a kitchen calendar to the invention of network email.
The Milk Calendar is an annual tradition in Canada, and there’s always one hanging on my kitchen wall. The calendar is a free insert in the weekend newspaper each year, in mid-November.
I’ve stopped getting the daily paper though, and read the news on my iPad every morning. Fortunately, I found the Dairy Farmers of Canada website, where you can order a free calendar (unless you live in Quebec, or the Territories).
On their website, I clicked to see the milk calendar timeline, which is pretty bad, with the years out of order in several places. One of the early events was in 1971, when Ray Tomlinson invented email:
First email is sent. The first email is sent between two side-by-side computers.
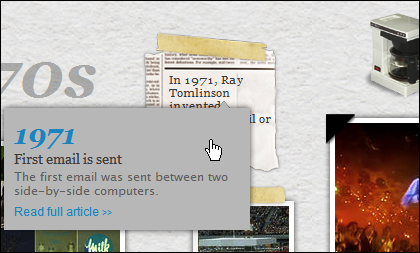
I don’t remember hearing about Ray Tomlinson before, and a Google search led me to his personal website, where you can see an old teletype keyboard, with the infamous @ character on the “P” key. You can also see the two side-by-side computers involved in the first network email.
Ray also answers some FAQs, and clears up some common mistakes about that first network email. He says:
Probably the only true statements about that first email are the it was all upper case (shouted) and the content was insignificant and forgetable (hence the amnesia).
What struck me about this story was the emphasis on the fact that the first network email only went to the next desk. These days, we can send email anywhere in the world, but I’ll bet that the majority of them just go down the hall, or into the next cubicle.
Some of my emails go to clients who are across the continent, or to friends on the other side of the world. But several emails a day actually go to myself – if I’m reading something on the iPad, I’ll send the link to my Outlook email, for follow-up later.
How about you? Is most of your email just going to the next desk?
____________________