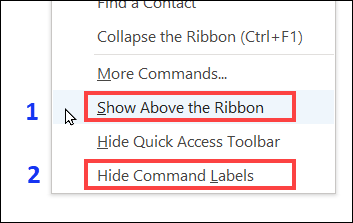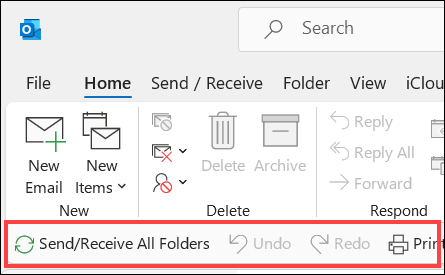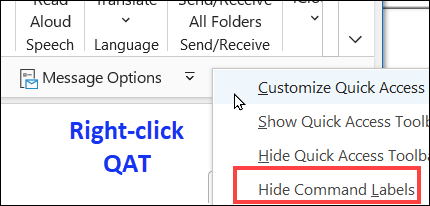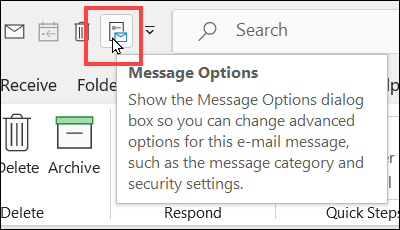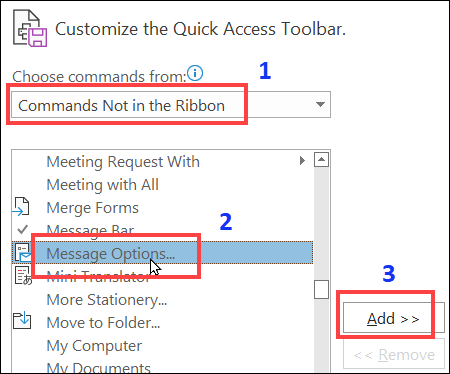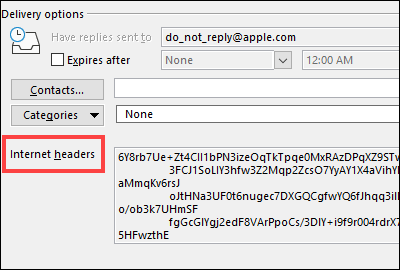Microsoft Office 365 got a “New Look” today, so I changed a few settings in Excel and Outlook. That reminded me of a quick way to check email headers in Outlook, without opening the message.
New Look for Office 365
When I opened Outlook this morning, there was a pop-up screen, announcing a “New Look” in Office 365 (Current Channel).
The first thing I noticed was the change to the Quick Access Toolbar (QAT)
- The QAT was below the Ribbon, leaving blank space above the Ribbon
- All the QAT commands had labels – and some were long!
Well, that wasn’t going to work for me!
Note: I was already grumpy because Apple had locked me out of my devices, and I needed to click a button in their verification email, to get back in.
Hide the Command Labels
With the labels showing, there isn’t room for very many commands on the QAT.
Fortunately, that was easy to fix:
- Right-click on the QAT, to see a pop-up list of commands for customizing it.
- To get rid of those space-hogging labels, click on Hide Command Labels
Move QAT to Above the Ribbon
That pop-up list didn’t have a command to move the QAT though, and I wanted it above the Ribbon.
- That’s where it’s always been
- Why use an extra chunk of space for the QAT, and leave blank space at the top?
To find the command that moves the QAT:
- At the right end of the QAT, click the little triangle button (Customize Quick Access Toolbar)
- Way down at the bottom of the pop-up menu, click Show Above the Ribbon
- The Hide Command Labels command is on that pop-up list too
Message Options Command
Anyway, seeing those command labels did have one benefit – it reminded me about the Message Options command. I added that to the QAT a long time ago, and then forgot about it.
It’s a quick way to see the Internet headers for an email message, if you’re not sure it’s legitimate.
Here’s the Message Options button in my QAT, above the Ribbon, and without the command labels.
Add Message Options Command to QAT
According to my unreliable memory, that Message Options command used to be on the Ribbon. You could select a message from the Inbox list, then click that command to see its Internet header information.
My notes about adding the Message Options command to the QAT are from 2015, so it’s been gone for a long time!
Here’s how to add it to the QAT:
- Right-click the QAT, and click Customize Quick Access Toolbar
- At the top of the Customize Quick Access Toolbar window, click the arrow for Choose Commands from
- Click Commands Not in the Ribbon
- Scroll down the list of commands, and click on Message Options
- Click the Add button, to add it to the QAT
- Click OK, to close the window
Check Email Headers
After you add the button, follow these steps when you want to check a message in Outlook:
- Select a message in your Inbox list (or any other folder) – you don’t have to open the message
- Click the Message Options button on the QAT
- The Properties dialog box opens
- At the bottom of the dialog box, you can see the Internet header information
- Use the scroll bar at the right side of the text box, to see all the details
- When you’re finished, click the Close button.
If you’re not sure what any of that information means, this Wikipedia article has a section on Message Headers.
It might help – or leave you even more confused!
___________________