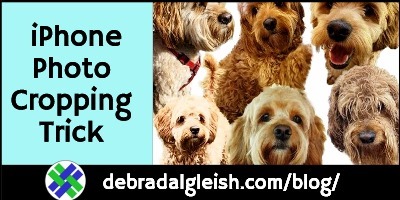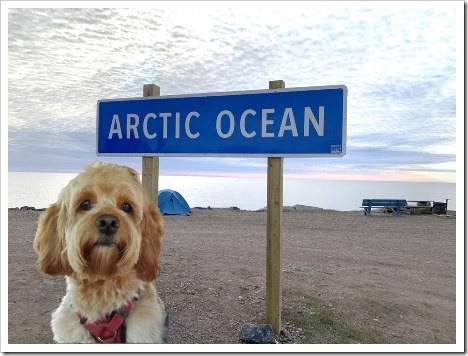Last week, I learned a new iPhone trick, that lets you extract a person, or other things, from the background in a photo. You could use this to make images for your blog, or for personal projects.
Quick iPhone Trick Remove Background
Last week, I learned a new iPhone trick, that lets you extract a person, or other things, from the background in a photo.
- Note: I’m not sure if this photo trick only available in the latest iPhone iOS update, or it it’s in earlier iOS versions too.
I’ve listed the steps below, so you can try this simple technique to extract a person from a photo, without any of the background clutter.
This technique doesn’t always work perfectly, but it’s a quick and easy way to grab what you need, and leave the rest behind.
How to Get Person without Photo Background
Further down the page, there are a couple of examples from my photo extracting experiments.
If you’d like to try this quick iPhone trick here are the steps:
- On your iPhone, go to the Photos app, and tap a picture with a person featured in it.
- Tip: This also works with non-people pictures, as you can see in my experiments, below
- Tap on the photo again, so it’s the only thing showing on the screen
- The scrollable mini-photos are gone from the bottom of the screen
- Next, press your finger on the person’s face for a second or two (they won’t feel a thing)
- While pressing your finger, you should see a white outline flash around the person’s image
- Stop pressing on the face
- When a pop-up menu appears, click the “Share” option
- Tip: To cancel, click anywhere on the background, away from the menu
- Then, in the list of Share options, click Save Image, to store it with your other photos
- OR, choose another Share option, if you prefer
- OR, click the X at the top right, to close the Share options window
Once you have the clipped image saved, you could use it on its own, or add it to another photo.
Not Quite Perfect
This photo background remover did a great job, most of the time. Sometimes though, it kept a few pieces that I didn’t want.
For example, if there were two people in a photo, sometimes it extracted one, and sometimes it extracted both of them.
However, that’s a minor problem, and you could easily delete the unwanted parts in a photo editor.
Use Images for Business
After you save images without background clutter, you could use them to create images for your website, or other business projects.
For example:
- Paste your photo onto a solid-coloured background
- Then, save the image, and use it as your profile photo in social media accounts
OR
- Paste your photo onto the custom thumbnail image for a YouTube video.
- That adds a personal touch to the thumbnail, without any clutter
Fun with Photo Collages
When the business day is over, you can have fun with this iPhone photo trick, to create collages, or have other photo fun.
As I discovered, you aren’t limited to people pictures! As you can see in the puppy collages below, I had lots of fun experimenting with that iPhone trick, using photos of my son’s adorable cockapoo.
First, I added the puppy to a photo that my husband took, when he arrived at the Arctic Ocean, for the summer solstice in June 2019.
Later, I clipped a few more puppy photos, that were taken over the past 3 years, with a variety of puppy facial expressions, and fur lengths.
The puppy is always cute, even when he’s dripping wet, while enjoying a day at the beach (bottom right)!
Make a Floral Collage
Next, I tested the iPhone trick, to see if it would work with floral photos too.
As you can see in the next collage, the iPhone did a great job of removing the backgrounds in flower pictures.
- Even with a complex structure, like the Bleeding Heart plant at the top left, the image was beautifully extracted.
- And look at the Stargazer lily in the centre, with its delicate filaments cropped so beautifully!
I hope you can find business uses for this iPhone background remover trick, or use it for personal projects, to help you relax in your off-work hours.
________________
Remove Photo Background with Easy iPhone Trick
________________