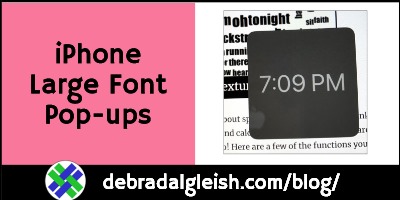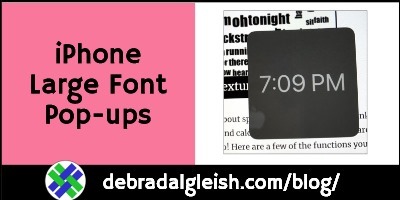The Large Text setting on your iPhone and iPad can make it easier to read things. And there’s a well-hidden benefit to the Large Text accessibility setting. You can get large font pop-ups for the status bar information, like the time and date.
The steps for turning on this feature are in the Change Large Text Setting section below.
Large Font Pop-up Info
Because of my poor vision, I’ve turned on many of the Accessibility features in my Apple iPad and iPhone settings.
My favourite Accessibility feature is the Large Text option. Without it, reading things on those mobile devices would be difficult for me.
Last week, I stumbled onto another benefit of the Large Text setting, that you can see in the screen shot below. I accidentally pressed on the Time, at the top left of the iPad screen, and a large font pop-up appeared, showing the time!
When I pressed on the Date, it created a large font pop-up too. What kind of magic was this?
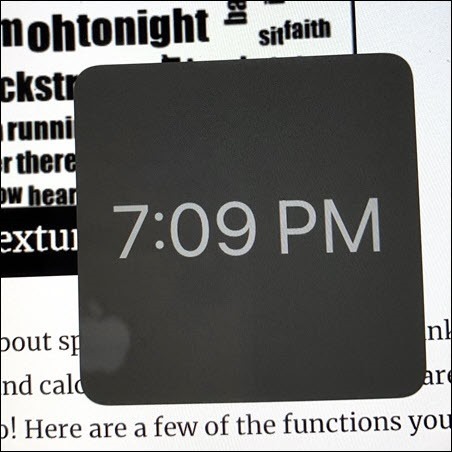
No Pop-ups on Some iPads
I’d never seen those pop-ups before, so I thought it was a new feature from Apple’s latest iOS update.
But, when I showed this helpful new feature to my husband, it didn’t work on his iPad.
Nothing happened when he press the date, or the time, or any other items in the Status Bar, at the top of his iPad.
Accessibility Settings
My next guess was that I saw it because of an Accessibility feature, and maybe he could turn it on too.
Item by item, we compared the Accessibility settings on our iPads. There is a long list of them, so it took a while to go through them!
There wasn’t anything obvious in that list, where you could turn the Status Bar pop-ups on or off.
Change Large Text Setting
Finally, we found the setting that controlled those pop-ups. It’s well hidden, within the Large Text option.
If you want to see the status bar pop-ups on your iPad or iPhone, try these steps:
- Open the Settings, and tap Accessibility
- Next, tap Display & Text Size
- Tap Larger Text
- Turn on the setting for Larger Accessibility Sizes
- At the bottom of that screen, move the slider to the right, past the halfway mark
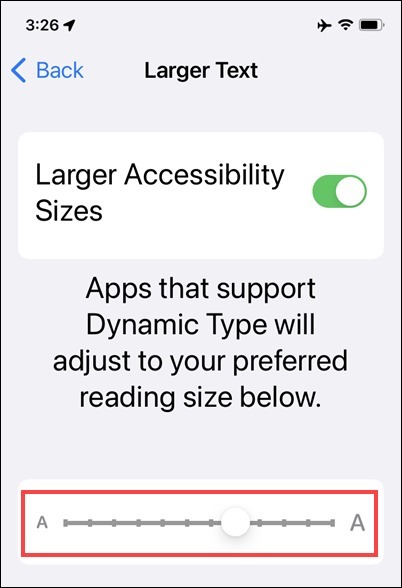
Check the Font Size Setting
Before you close the settings, follow these steps, to check that you’ve moved the slider far enough:
- In the Status Bar, press one of the items, such as the Date or the Battery level
- If the pop-up appears, you’ve set the font size to over 55%
- If the pop-up does not appear, move the slider further to the right, then test again
When you’ve got the Large Text setting at the right level, close the Settings
Use the Large Font Pop-Ups
The iPad and iPhone status bar pop-ups are especially useful in the evening, when my eyes are tired.
And just like my battery level, I’m 100% hopeful that it will help a few other people too!
Please pass this tip along to other iPad users with poor vision, if they haven’t already discovered it.
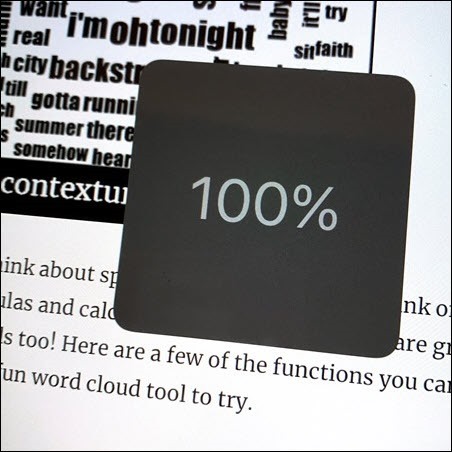
_____________________
Large Font Pop-ups for Apple iPhone iPad Status Bar
_____________________