A couple of weeks ago, I got a new iPad, because the old one was acting strangely. It shut down a few times a day, for no apparent reason, and it was “jumpy” sometimes, when responding to taps. I like the new iPad much better, and it cost less than the old one did!
New iPad is Better
First of all, the new iPad is new, so that’s a good reason to like it better, right? I got the new 9.7-inch model, like the one at this link on the Apple site.
If you’d like a “weightier” reason for liking it, the new iPad is noticeably lighter than the old one. Instead of sitting down to read articles, or Twitter, etc., on the iPad, I walk around the house. Having a lighter iPad means less strain on my wrist, so that’s a good thing.
Another thing that I loved was how easy it was to set up the new iPad. The old iPad was nearby (unintentionally), and the new iPad detected it. It asked if I wanted to get everything from that old iPad, so I click OK, of course!
The only pain was entering the login information again, for all the apps on the new iPad. A few apps kept their login info, but most didn’t.
Apple Pencil
My new iPad works with the Apple Pencil, so I bought one of those too, a couple of days later. The pencil makes it easy to tap anywhere on the screen, instead of reaching with a finger, so that helps reduce wrist stress too.
I added a Battery widget, to check the battery level on the Apple Pencil. There’s no indicator on the pencil itself, and it just suddenly died on me, after using it for a day or so. Fortunately, it only takes a couple of minutes to recharge the Apple Pencil, by plugging it into the iPad.
The only negative thing about the pencil is the instructions that came with it. The font is light grey, and about 6pt size (or smaller!), on off-white paper. They certainly aren’t accessibility-friendly! My 8-year-old granddaughter was visiting that day, so she read the instructions to me!
Using the Apple Pencil
I’ve got a subscription to Adobe Creative Cloud, and the Apple Pencil works well with the Adobe iPad apps, such as Adobe Photoshop Sketch. I’m certainly no artist, but it’s fun to try!
The Apple Pencil also works well for navigation in other apps, and even on the home page, for quickly opening folders or apps. It’s handy for typing too, especially if you’re trying to click in existing text and add or edit a letter – easier than trying to squeeze a finger in there!
I also tried the Apple Pencil in the iPad version of Excel. There doesn’t seem to be much you can do with it, other than add a note or a shape. Ohhhhh…rainbow colors in the pen!
Aside from using the pencil to type on the keypad, I couldn’t find a way to use it for data entry. Maybe in some future version.
New HEIC Image Format
Sometimes I take pictures with my iPad, if it’s handier than my iPhone. The photos seem to be better quality than they were on the old iPad, but I haven’t done any scientific tests.
When I went to download the pictures on my laptop though, I was surprised to see a bunch of files in a strange HEIC format. I thought that something had gone wrong!
A Google search showed that this Apple is using HEIC (High Efficiency Image Format) for its images now, instead of JPEG. Unfortunately, Windows doesn’t recognize that format yet, so I couldn’t work with the pictures on my laptop.
Convert the HEIC Files
More Googling led me to the iMazing HEIC Converter, which is a free desktop app to convert the HEIC files to JPG or PNG. It was recommended in a few articles, and no negative reviews showed up, so I downloaded and installed it.
There’s a shortcut on my desktop, so I just open that when I’m ready to convert my latest batch of HEIC files. Then, drag the batch of files into the converter app.
After the files are added, choose your conversion settings, at the bottom of the window, and click Convert.
The only (small) annoyance is that the app doesn’t remember the folder to dropped the converted files into last time. You have to navigate to the folder every time, so if you do this frequently, make a desktop folder where you can drop them easily.
Pleased with Purchases
Overall, I’m happy with the new iPad, and the Apple Pencil. I work on my Windows laptop most of the day, but love the iPad for checking Twitter and email in the morning and at lunch. The iPad is also useful in the evening, when I listen to the television, and read on the iPad. It’s where I catch up on my RSS feeds, email, Twitter, Facebook and Google+.
Those site are too distracting to read during the workday, but a great source of ideas and entertainment during the off hours.
__________30__________

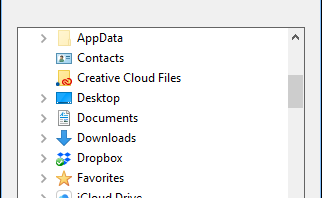

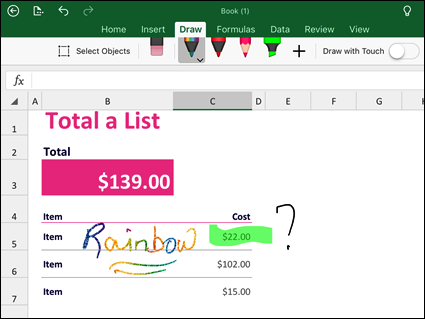
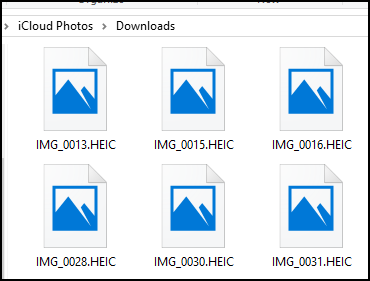
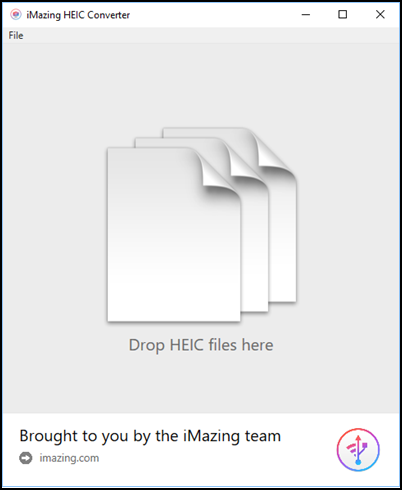
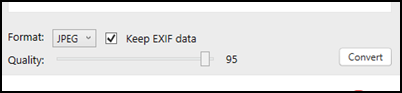
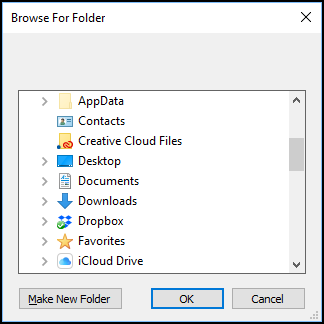
My daughter was married earlier this year, and people shared their photos all over social media. Some rendered fine in the browser but not in Windows photo software. Turns out they were .heic files. Fortunately I was able to find a Windows app to convert them. It may have been the iMazing program, but I no longer remember.
Your experience with Windows vs Apple products mirrors mine: Windows computers are good for getting work done, Apple (specifically my MacBook Pro) is good for browsing the internet and so forth.
Congrats on the wedding! Windows is supposed to recognize the HEIC files sometime soon, but I’m not holding my breath.