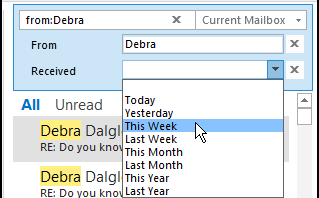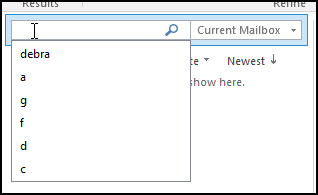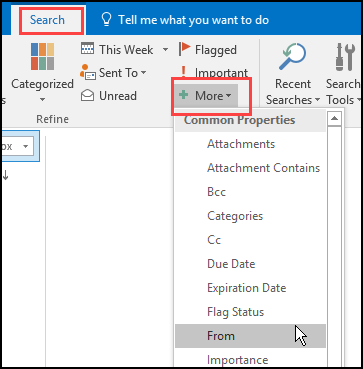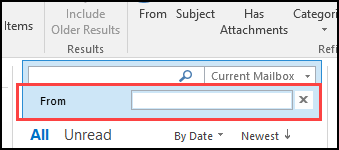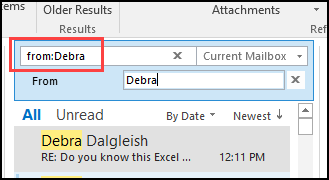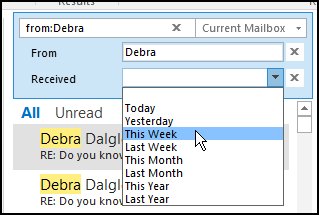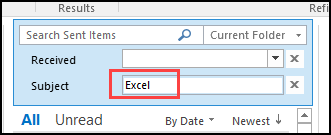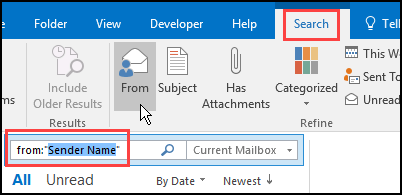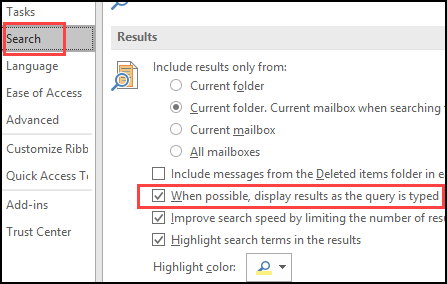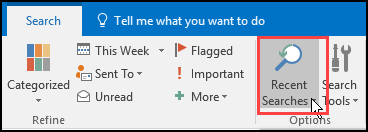Is it easy for you to find an old email in Microsoft Outlook? I always click in the Instant Search box, type a word or two, and hope for the best. That doesn’t always work too well Fortunately, Alex B showed me a few tricks for better Microsoft Outlook searches, and they might help you too. There’s also a big problem with one of these tricks, and Microsoft won’t be fixing it.
Outlook Instant Search Box
I’ve used Outlook since at least Office 97, and haven’t paid much attention to the Search feature. If I need to find an email or contact, I click in the Instant Search box, type something, then press Enter.
If all goes well, the item that I’m looking for shows up near the top of the search results.
Add More Fields to Search
Recently, Alex B gave me a few tips for better Microsoft Outlook searches. The tip that surprised me the most is that you can add more fields in the Instant Search section. That seems like a great feature, but I discovered a big problem, at least in my version of Outlook.
First, here’s how to add more fields in Outlook 2016:
- Click in the Instant Search box, and a Search tab appears on the Outlook Ribbon.
- On the Search tab, click the More button, to see a drop down list of fields.
- Click on a field name, to add its box to the Instant Search section
I clicked the From field, and its box was added below the Instant Search box.
If you type something in the From box, the field name and search string are automatically added to the Instant Search box.
Add More Fields to Instant Search
If there are other fields that you frequently search, use the More list again, to add those fields. Don’t add too many though, or you won’t have room to see the search results!
Some of the field boxes, such as Received, have an arrow at the right. Click the arrow to choose a criterion from a drop down list.
Problem with Text in Search Boxes
Those additional text boxes worked nicely, but then I discovered a major problem. For any box in which you’ve typed some text, such as “Debra” in the From box, that text sticks.
You can change the text right after you enter it. So, if I typed “Microsoft” in the Subject box, I could delete that right away, and type “Excel” instead.
However, if you go to a different folder, and click in the Instant Search box, that old text is still in the field box. You can’t type over it, or press Delete to clear the box.
In the screen shot below, I can’t remove “Excel” from the Subject box.
How to Clear the Text Field Boxes
There’s no good way to clear those boxes. To get rid of the text, you have to:
- Close and re-open Outlook
- OR, click the X to remove the field box, and add a new copy.
This Problem Will Not Be Fixed
This “stuck” text seems to be a fairly recent bug, but apparently it will not be fixed. In the Microsoft Outlook forums, Gabriel Bratton says, “this part of the Search functionality is going to be deprecated longer term”.
Well that’s disappointing news! I guess there aren’t too many people using this feature, so Microsoft is getting rid of it. Sigh – just after I learned about it!
So, if you love these extra search boxes, and don’t want to lose them, you’d better stick with your older version of Excel.
Better Outlook Searches Without Field Boxes
Fortunately, you can do better Microsoft Outlook searches, even without those extra field boxes.
To add criteria while you search, click one of the commands in the Refine group on the Search tab. That will add the field name, and a generic criterion in the Instant Search box. In the screen shot below, I clicked From.
That add a string to the Instant Search: from:”Sender Name”. The generic text is highlighted, so just type your own text to replace it.
Use Search Operators
When you type search criteria that contains two words, Outlook uses the AND operator by default. You don’t have to type that in the search string. For example, this search string would find email with both “debra” and “excel”, anywhere in the email (From, To, Body, etc.)
- debra excel
To refine the searches even more, use the OR and NOT operators in the Instant Search box. The operators must be typed in all upper case – OR and NOT
For example, to find email with that contain my name, but don’t mention Excel, I’d use this string:
- debra NOT excel
There aren’t too many emails in that search result!
Other Search Strings
There are lots of other criteria that you can use, to narrow down your searches. Here are a couple of examples for date fields, that Alex B sent to me (thanks Alex!)
- After a specific date: > 5/10/2017
- Between two dates: 10/10/2017..10/03/2016
Use those with a specific field name, such as Received:
- received:10/18/17..10/19/17
More Search Examples
To see tons of examples of string for Outlook searches, go to the reference list on Robert Sparnaaij’s website. He shows how to use brackets too, to look for items within the same category. For example: category:(blue OR red)
There is also an extensive list on the Microsoft site – Narrow Your Search Criteria
And for a few more tips for Outlook searches, go to the Instant Search page on the Microsoft site.
Search Results As You Type
As you type the criteria in the search boxes, the search results will automatically show a filtered list of matching items.
You can turn off the “as you type” search results in Outlook’s Options. In the Search category, under Results, remove the check mark from “When possible, display results as the query is typed”.
Outlook Search History
By the way, while making screen shots for this blog post, I learned that you can’t clear the items from the drop down list in the Instant Search box.
To remove my recent searches, I did a few single letter searches, until the old items dropped off the list.
There is another history list too — a “Recent Searches” command on the Outlook Ribbon.
- The good news is that you CAN clear that Recent Searches list.
- The bad news is that you clear it by making a change to the registry!
You can read the gory details on the Slipstick website. (And you thought Excel was bad!)
But don’t spend too long learning how to do this – this feature is being deprecated too, according to that link from Gabriel Bratton.
______________________