You’re working on your computer, and suddenly, instead of a question mark, an E with an accent appears when you’re typing. How can you fix that problem? And how can you stop keyboard changing language accidentally?
No Question Mark
My keyboard shows English and French characters, as you can see in the screen shot below. My default language setting is for English, so if I press Shift, and tap that highlighted key, I usually get a question mark.
However, my keyboard switches to French every now and then. After that happens, instead of getting a question mark (?), I get an E with an accent aigu (acute) – É.
Or, if I try to type a forward slash (/) I get a lower case e with an accent – é. And Excel doesn’t dates in that format!
Switch Back to English
To get back to English, I have to remember the key combination for switching the language setting. Of course, it’s never one of the first 20 key combinations that I try!
Unless you’ve changed the default setting, this keyboard shortcut should switch the language in Windows:
- Press Ctrl, then tap the Shift key
The only mystery is how I manage to use that key combination accidentally!
Turn Off the Language Switch
If you never need to switch languages on your computer, there’s a way to turn that key combination off. That will stop keyboard changing language accidentally. As a result, you won’t run into this problem again!
I found steps for this on the internet, but they didn’t work on my computer. I couldn’t find the language switch settings by following those instructions. So, I created a new set of instructions, shown below.
Windows Version
The old instructions must have worked in older versions of Windows, but now things have moved around. So, these new instructions work on my laptop, which has:
- 64-bit operating system
- Windows 10 Home, version 1809, build 17763.14
To find your Windows version information:
- Click the Start button, then click Settings
- Click System, then scroll to the end, and click About
- In the Device Specifications section, you’ll see the System Type
- Under Windows Specification, you’ll see the edition, version, installation date and build number.
Change the Setting
The language switch setting is buried deep in the Windows settings, and it’s hard to find.
To stop keyboard changing language accidentally, follow long set of steps to change the keyboard setting:
- Click the Start button, then click Settings
- In the Windows Settings window, scroll down a bit, and click the Time & Language category
- At the left, click Language
- On the right, scroll down to the Related Settings section
- Click Spelling, Typing & Keyboard Settings
- In the list at the left, Typing is automatically selected
- At the right, scroll down to the More Keyboard Settings section
- Click Advanced Keyboard Settings
- Scroll down a bit, and click Language Bar Options
- Click on the Advanced Key Settings, and you’ll see a list with your current settings. My laptop has Ctrl+Shift as the hot key for switching Between Input Languages.
- To change these settings, click the Change Key Sequence button
- To turn off those hot keys, select Not Assigned. I chose that for both Switch Input Language and Switch Keyboard Layout.
- Click OK, to save the changes.
- The list of hot keys should show “(None)” as the key sequence now.
- Click OK, to close that window
- Click the X at the top right of the Settings window, to close it.
You’re finally done! I warned you that it was a long series of steps, and a well-hidden setting,
Did These Instructions Help?
Did these instructions help you solve the problem of a keyboard changing language accidentally?
I wrote these steps in case I ever need to change this setting again. Maybe I’ll get a new laptop, or some Windows update will wipe out this setting on my current laptop. (I think that’s what happened recently)
It will be easy to find the steps again, now that I’ve added them here, on my Debra D blog. And let’s hope that Microsoft doesn’t rearrange the settings again, any time soon!
____________________________
Stop Keyboard Changing Language Accidentally
_______________________

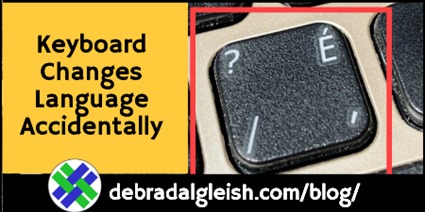
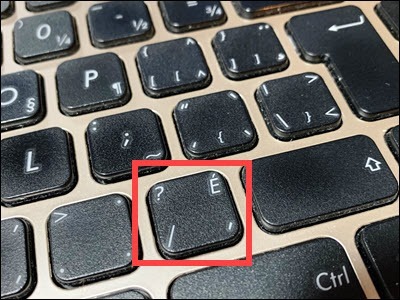
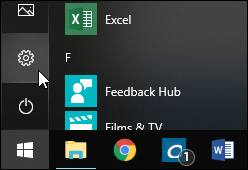
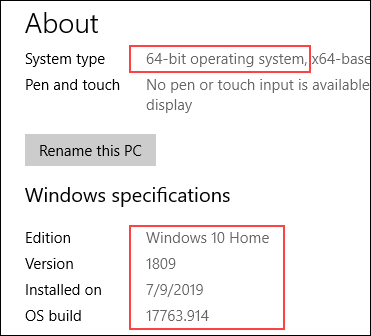
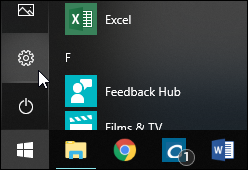
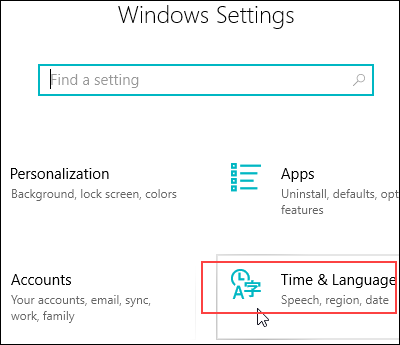
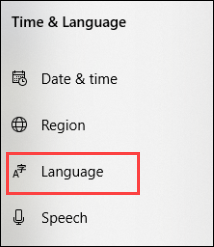
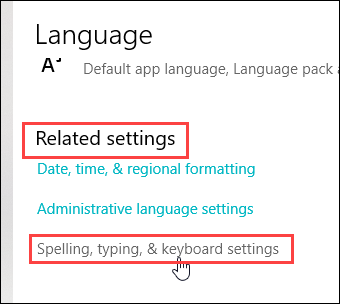
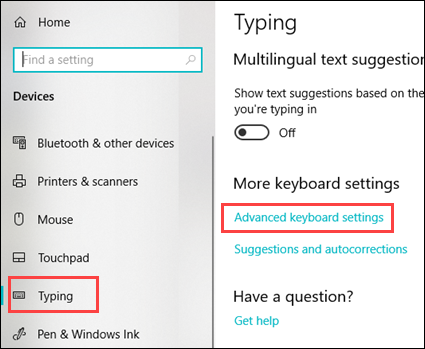
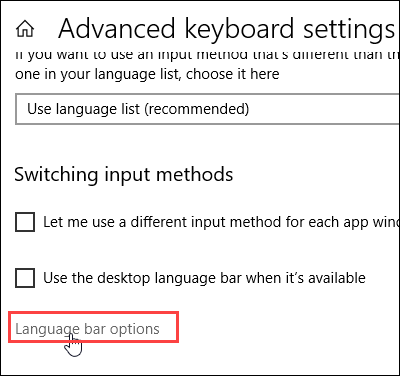

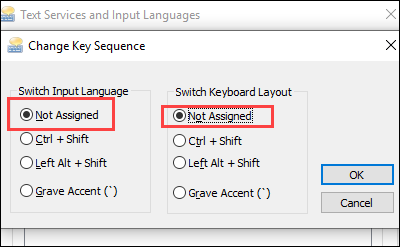
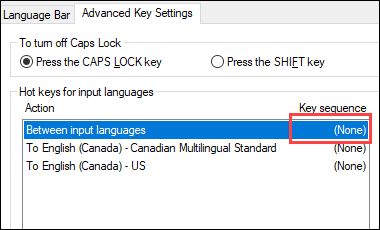

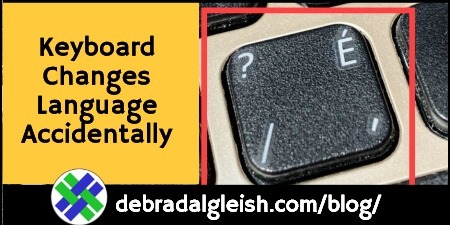
AWESOME… thank you so much Debra… much appreciated.
You’re welcome, Trevor! Thanks for letting me know that it helped
This is very appreciated… I had difficulties for weeks, when I tried to type ñ in spanish the keyboard keep changing to ENGLISH… which was very difficult to solve. the IT have not been able to help me. Thank you very much for this article.
You’re welcome, Marius, and thanks for letting me know that the article helped solve your keyboard problem!
Thank you SO much. I accidentally changed languages to Arabic yesterday and Russian today. Windows is great, but the over functionality can be very annoying.
You’re welcome, Emma, and thanks for letting me know that this helped you. I agree — it’s very annoying!