Do you like to get a new computer, even though it means a few hours of setting things up? I’m still setting up my new laptop, and experimenting with Excel 2016. There’s lots to do! And there’s a very short survey at the end of this post, so please answer, if you can.
Setting up the QAT
What do you change when you install Excel on a new computer? Thanks to Dick Kusleika for reminding me to make a list, in case I ever have to do this again.
I noticed the almost empty Quick Access Toolbar (QAT) right away – I’ll have to add my favourite commands there. Here’s a screen shot of my current QAT, so I can remember what’s on it.

I rarely make changes to the Ribbon though – do you add commands there?
Installing the Excel Add-ins
Next, there are some Excel add-ins to install. There’s a list of free Excel add-ins on my website, and instructions for how to install an Excel add-in.
- Contextures Excel Tools
- Contextures Pivot Power Prem
- Fast Excel
- MenuRighter
- Name Manager
- Peltier Tech Chart Utilities
- VBA Code Cleaner
Changing the Excel Default Settings
When Excel opens, I want to see a blank template right away, so I’ll go to Excel Options, General, and turn off the “Show the Start Screen” setting.
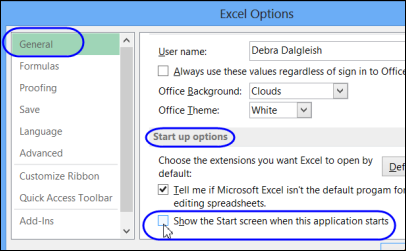
Are there any other default settings that you change when you install Excel on a new computer? I can’t think of any, so I’ll wait to see what doesn’t work the way I expected.
Some people change the way Excel moves, when you press the Enter key, but I leave that alone. If I want to keep the selection on the same cell (rarely), I press Ctrl+Enter.
Excel Versions Survey
If you have a minute, could you please answer this short survey on Excel versions? It will help me decide what to write about on my blog, and in my newsletter. Thanks!
__________________________

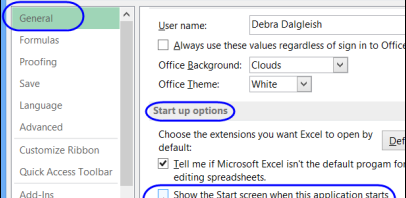
What about us retired folks — I used 1997 as the date for excel.
Uh-oh! I changed that to “your main computer”. Thanks!
Instead of a screenshot, you can export your previous laptop’s QAT customisations to a file and import this on your new laptop. Saves a lot of time when I have about 20 commands there. You can also then share this file with others.
Thanks Richard, I forgot about that!
I couldn’t answer in complete detail. My usage is probably not typical, but here goes.
4 laptops. The main one has Excel 2016, 2013, 2010, 2007, and 2003, all 32-bit MSI. The second one has Office 365 and Excel 2016 only. The third one has Excel 2016, 2013, and 2010 64-bit. The fourth is a little older and only has Excel 2013, 2010, 2007, and 2003. And the MacBook has Excel 2016 and 2011 for Mac.
I use Excel 2016 most of the time, but the others are available for checking things and supporting clients. I don’t use the Mac much, only for testing, not for real work.
Thanks Jon! That’s quite a collection, but it’s what you need to support customers using different versions of Excel.
I’ve got 3 laptops and a desktop, plus a couple of older laptops that are occasionally pressed into service.
No Macs now though.
This is an excellent idea to have even without a new computer. I have had hard drives crash and needed to rebuild from scratch (only a few times over the years thankfully!). Still working with Excel 2010 on the work laptop, but I have Office 365 on the home computer. I am missing PowerPivot in the Office 365 edition that I have.
Thanks Mary Beth! And you’re right — there could be other reasons that we’d have to start from scratch.
A list makes things so much easier!
Here are the options I set for a new install
General – When creating new workbooks include this many sheets: 1
Formulas – Use GetPivotData functions for PivotTable references: Uncheck
Advanced – Allow editing directly in cells: Uncheck
Advanced – Show Paste Options…: Uncheck
Advanced – Show Insert Options…: Uncheck
Advanced – Show…Recent Documents: 50
Advanced – Provide feedback with animation: Uncheck
Advanced – Ask to update automatic links: Uncheck
Customize Ribbon: Show Developer tab
Trust Center – Macro Settings – Trust access to VBA…: Check
Thanks Dick! Your list is a big help — I’d eventually remember all those settings (maybe), but now I don’t have to!
Hey Dick, why no editing in cells?
There’s this
http://dailydoseofexcel.com/blogpix/enterincells.gif
Editing in the formula bar offers some predictability- where the cursor is, the number of lines is always proportional to the size of the formula, etc.
I apply some of the same settings as Dick, and some different ones:
General – When creating new workbooks include this many sheets: 1
Formulas – Use GetPivotData functions for PivotTable references: Uncheck
Advanced – After pressing enter, move selection: Uncheck
Advanced – Edit Custom Lists: I have a workbook with the Latin alphabet (a, b, c, …), the Greek alphabed (alpha, beta, gamma, …), the military alphabet (alfa, bravo, charley, …), so I open it and add these three as custom lists. Great for generating some dummy data quickly. I’m tempted to add numbers as well (one, two, three, …).
In VBA, I go to Tools > Options and set these:
Editor – Auto Syntax Check: Uncheck
Editor – Require Variable Declaration: Check
Editor – Tab Width: 2
Editor – Procedure Separator: Uncheck
Editor Format – Normal Text Font: Consolas
Editor Format – Selection Text Background: Cyan
Editor Format – Breakpoint Text Background: Magenta
Editor Format – Breakpoint Indicator: Dark Purple
General – Grid Width and Height: 3 pixels
Docking – Immediate Window: Uncheck
Docking – Locals Window: Uncheck
I make sure the following Excel add-ins are handy: My own charting add-in, Jan Karel’s Name Manager, plus a few I’ve helped my clients build.
I install these for VBA: MZ-Tools (which has a big update available, but it’s no longer free), Rob Bovey’s Code Cleaner, Steven Bullen’s Smart Indenter, and an add-in I wrote to help me modify (stretch) UserForms and archive all VB components.
I make sure the CustomUI Editor and UnviewablePlus are on hand for getting projects ready to deploy. I keep a few Word Templates (oddly, no Excel ones) ready to use.
Third party programs I use include IrfanView for image editing, Foxit PDF Reader, FileZilla for FTP, Chrome, Google Drive, DropBox, Kindle Reader, Skype (Business and Personal), NotePad++. I use LastPass to sync my passwords.
Thanks Jon, that’s very helpful! I forgot about all the VBA settings.
The new laptop came with Foxit PDF installed, and I’d never heard of it before. Glad to see it on your list of must haves.
Jon, I like Consolas. Never tried it before. I also turned of Procedure Separators just to try it. I think I’ll probably turn it back on. It’s a sad statement that in all the years of using VBA I’ve never noticed that setting, I think because I’ve always gotten distracted before getting that far down the page.
I got my copy of 2016 through my kid’s college. I think they allow up to five installations. In the past I’ve also gotten a professional version through the school system where I worked. Thanks Microsoft.
One setting, related to all the right-click menu modification is to save a copy of your xlb file. I think it might even transfer between versions.
An Add-in that I use is ASAP Utilities – was surprised not to see that already listed.
Thanks Linda!
When I set up Excel on a new laptop, I always customize a few settings to match my workflow. I change the default number of sheets to 1 and disable the “After pressing Enter, move selection” option. In the Advanced settings, I make sure to enable “Enable Data Analysis add-ins” for quick access to Power Pivot and Solver.
For VBA, I tweak the Editor settings by unchecking “Auto Syntax Check” and enabling “Require Variable Declaration” to prevent undeclared variables from causing issues. I also install essential add-ins like Jan Karel’s Name Manager and MZ-Tools to improve my coding efficiency.
Outside of Excel, I rely on FileZilla for transferring files, Notepad++ for quick script edits, and Google Drive for backups. It’s always a bit of work to set everything up, but it pays off in the long run!