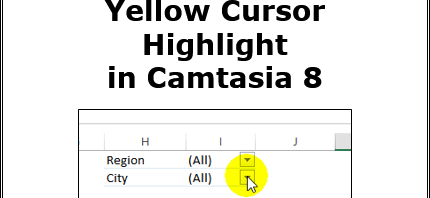It was a struggle, but I’m finally up and running with Camtasia Studio 8, and the yellow cursor highlighting is working again. What a pain that was to figure out!
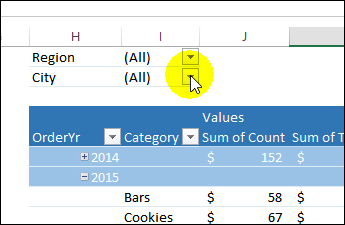
Setting up Camtasia Studio Version 8
To record and edit all of the Excel videos for my Contextures website, I use Camtasia Studio. This week I upgraded from Version 7 to Version 8, and got set to record a video tutorial.
I watched the “Welcome” video, to get a quick look at any new features. Then, I recorded a short test, to see if Camtasia had imported by settings from the old version.
The cursor didn’t have the yellow circle highlighting that I used in Version 7, so I looked for a place to add that. After several minutes of fruitless searching through the menus and option dialog boxes, I Googled, to see how to apply that cursor highlighting.
The online suggestions were of no help. They mentioned a Cursor command in the Recorder’s Effects menu, but I didn’t see that command.
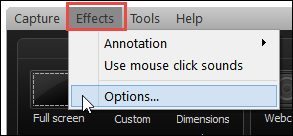
Another page said to use the Cursor tab in the Recorder’s Effects Options window, but that tab didn’t appear in my copy. In the screen shot below, you can see the empty spot where that Cursor tab should be.
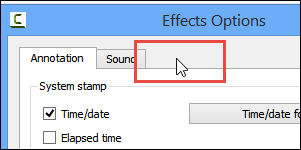
It looked like the only choice was to record the video, then add it to the timeline, and change the cursor effects there. Yuck! I wanted to “set and forget ” those cursor options in the Recorder.
Change the Record To Type
Finally, in another page, someone mentioned the “Record To” setting. The default type is “trec” and the cursor settings can only be changed in the Recorder if the Record To type is “avi”.
To change the setting:
- In the Recorder, click the Tools menu, and click Options.
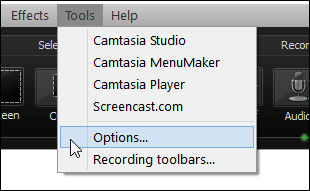
- On the General tab, in the Saving Section, change the Record To type to “avi”
- Click OK, to save the setting.
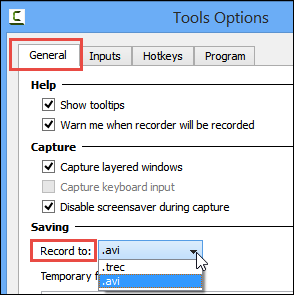
Change the Cursor Settings
After you change the Record To type, go back to the Effects menu in the Recorder. Now the Cursor command is visible and you can choose “Highlight Cursor”
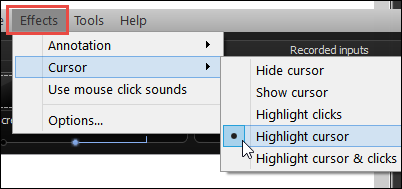
If you want to adjust the highlight colour, or other options, follow these steps:
- Click the Effects menu in the Recorder. Then, click Options, and go to the Cursor tab. (Remember, this tab only appears when the Record To setting is changed to “avi”.)
- Choose the settings that you want, then click OK to save them.
I hope these instructions help you, if you’re as confused as I was!
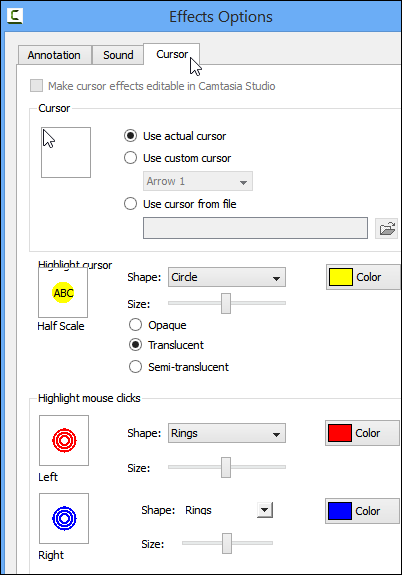
I’m certainly happy to have that cursor highlighting back, in Camtasia Studio!
_________________