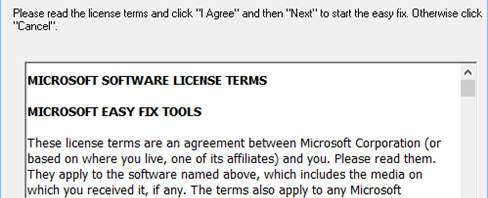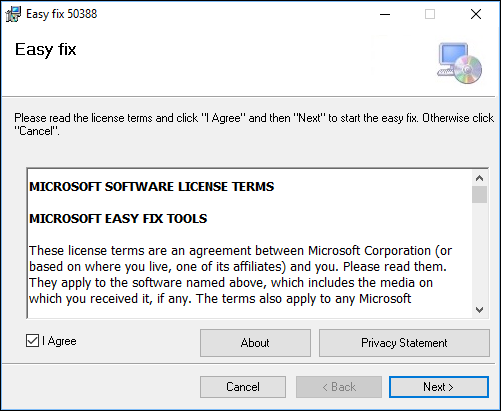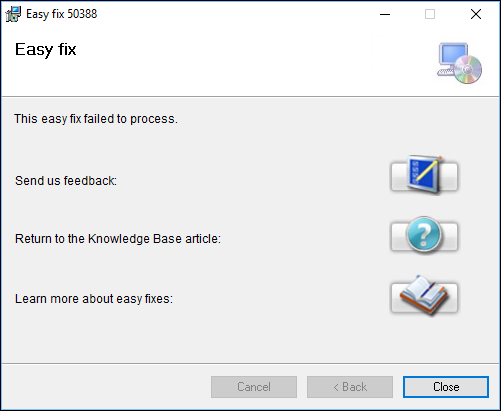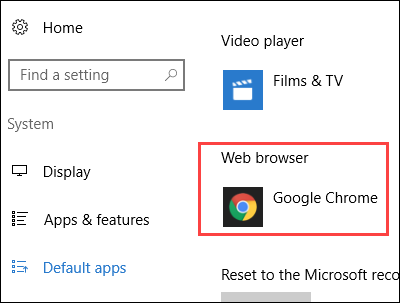You probably get lots of email messages, and a good portion of those have links in them. Maybe a co-worker wants you to look at an online article, or a client sends you a link to check.
I get lots of emails like that, so it was alarming to get this message in Outlook recently, when I clicked a link.
Your organization’s policies are preventing us from completing this action for you. For more info, please contact your help desk.
Well, I am the organization, and also the help desk, and I didn’t have any policies in place to prevent clicking links in emails.
Find the Fix
A bit of Googling took me to a Microsoft page, where they had two options:
- Here’s an Easy Fix
- Let Me Fix It Myself
Of course, like any sensible person, I tried the Easy Fix first. You just click the Download button, to get the Easy Fix file. Then, follow the steps in the wizard, to try to fix the problem.
After I checked the “I Agree” box, and clicked Next, here’s the message that appeared. “This easy fix does not apply to your operating system or application version.”
Click OK in that message, and this helpful message appears. I didn’t want to spend time on any of those options, so I just clicked Close.
Let me fix it myself
Next, I took a look at the “Let me fix it myself” instructions. There were two methods:
- Reset Internet Explorer Settings
- Export and import the registry key from another computer
When I clicked on the first option, it said:
Warning If you are using Windows 10, Windows 8.1 or Windows 8, please proceed to method 2.
Since I’m using Windows 10, that ruled out Option 1. So, I clicked on Option 2, and there was a long and detailed series of steps for getting the registry key from another computer, and importing it to my computer.
So, I Googled again, to see if there were any other options.
Option 3 – Set the Default Web Browser
Fortunately, I found a much simpler option – Try changing or setting Default Web Browser.
To change the default Web Browser:
- Click the Start button in the Taskbar
- Click Settings, then click System
- Click Default Apps, and scroll down to find the Default Web Browser
- Click on a browser to select it
- Close the Settings window
Problem Solved
After changing the Web Browser, I went back to Outlook, and clicked on a link.
Hooray! The web browser opened, at the link I had clicked. No more error messages about contacting the help desk.
I hope this helps, if you run into the same problem. It might also help me, if the same thing ever happens again!
_______________